- 1. Head over to the Facebook Developer Page
- 2. Give your app a Name and Email
- 3. Click on Dashboard
- 4. Get your App ID and App Secret
- 5. Click on Tools & Support
- 6. Click on Graph API Explorer
- 7. Select your application
- 8. Click on Get User Access Token
- 9. Give your App permissions
- 10. Get your Access Token
- 11. Enter your keys and access tokens into Seamless Desk
1. Head over to the Facebook Developer Page #

The first thing you need to do is head on over to
developers.facebook.com Make sure you are logged into Facebook with the account the Page is associated with. Once logged in click on the top right pull down menu next to your profile picture and select Add a New App.
If this is your first time creating a Facebook Page click here to learn how to do that.
2. Give your app a Name and Email #
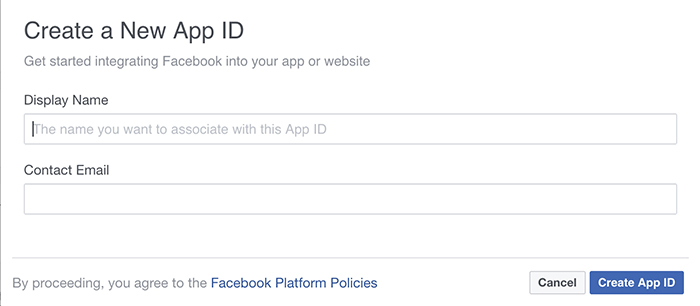
When you see this screen give your App a name and add your email address. You can give it the name Seamless Desk if you would like, it’s just a way for you to identify it. After you click Create you will be prompted to enter some letters and number to confirm you are not a robot. Confirm the code and move on.
3. Click on Dashboard #
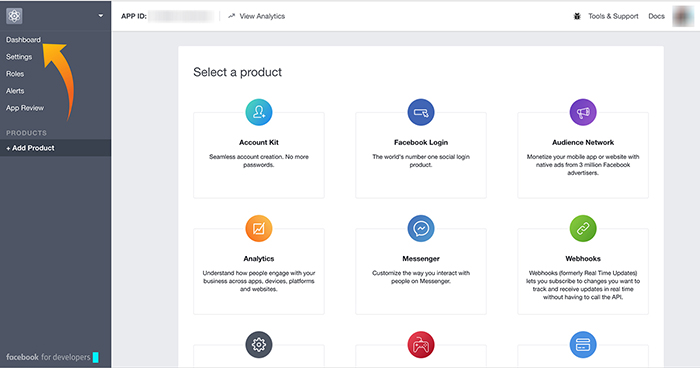
Just as it says, click on Dashboard
4. Get your App ID and App Secret #

Copy your App ID and App Secret for later, you are going to need it. You will have to click on Show in order to show your App Secret.
5. Click on Tools & Support #
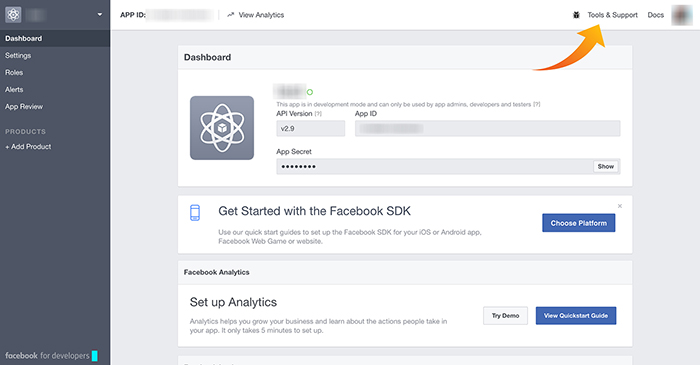
6. Click on Graph API Explorer #

Next, we will be getting your Access Token. Before we get that you have one more thing to do and that gives your app permission to access your photos and videos on your Facebook Page Wall. The reason we need access to this is that if someone posts a picture or video on your wall, we want to be able to get that info and add it to your ticket. If you skip this step then our system cannot see wall posts that contain attachments and those support requests will be skipped.
7. Select your application #

In the Application drop-down menu select your Application.
8. Click on Get User Access Token #
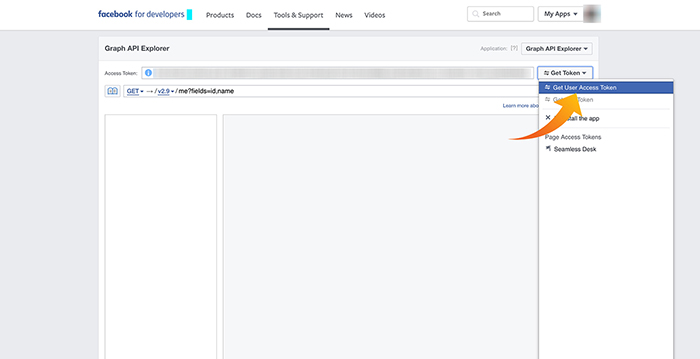
9. Give your App permissions #

Make sure the following are checked
- user_photos
- user_videos
- manage_pages
- pages_show_list
Then click on Get Access Token
10. Get your Access Token #

In the field, up top, there will be a huge string of numbers and letters. This is your access token. Copy it, and at this point, you now have your Facebook Page ID, App ID, App Secret, and Access Token. Now we head on over to Seamless Desk and enter in that information.
Go to seamlessdesk.com/settings/facebook/
11. Enter your keys and access tokens into Seamless Desk #
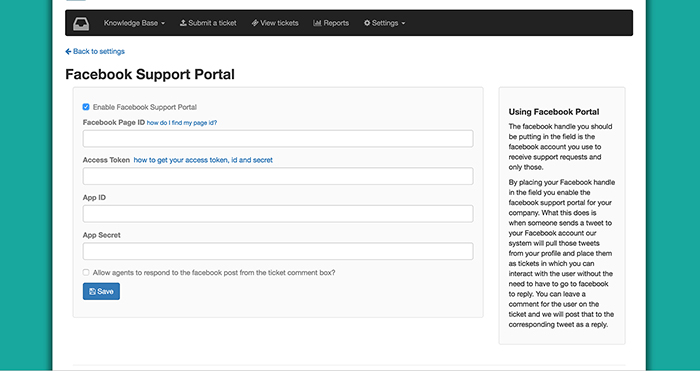
Check the box Enable Facebook Support Portal. Enter the keys and access tokens you copied into the corresponding fields.
If you would like to have agents respond to Facebook wall posts right from the ticket then check the box labeled Allow agents to respond to the Facebook post from the ticket comment box? Be aware that this will post a comment directly on Facebook to the exact wall post from the user who wrote it.
At this point, you’re done and users may now post a support request on your Facebook page and Seamless Desk will receive those requests and turn them into tickets you can access from the ticket dashboard. If you are having problems still trying to get your Facebook portal to work please contact us at support@seamlessdesk.com